아이폰 스크린 타임 암호 설정

아이폰 스크린 타임 기능 사용하고 계신 분들 많으실 것 같은데요. 스크린 타임을 사용하면 아이폰을 사용하는 본인이나 자녀가 아이폰을 얼마나 사용하는지 파악하고 제한을 설정할 수 있습니다. 그리고 앱 사용 시간에도 제한을 걸어둘 수 있습니다. 스마트폰을 한번 손에 쥐면 시간 가는 줄 모르고 하게 되기 일쑤인데 그럴 때 사용할 수 있는 기능이죠. 또 사용 시간이 얼마나 되는지 주간 리포트를 받을 수도 있습니다. 내가 혹은 자녀가 얼마나 아이폰을 사용했고 어떤 앱을 자주 켰는지, SNS 알림은 몇 번이나 받았는지 등등의 정보를 스크린 타임에서 확인할 수 있기 때문에 이 정보를 보호하고 싶은 분들도 있을 텐데요. 그래서 우선 스크린 타임을 켜고 암호를 설정하는 방법을 알아본 뒤 스크린 타임의 기능을 더 자세히 살펴 보겠습니다.
설정에서 스크린 타임을 찾아 들어가 주새요. 그리고 스크린 타임 켜기를 눌러 줍니다. 스크린 타음에 대한 설명이 나오는데요. 이 부분은 뒤에서 자세하게 알아보겠습니다. 스크린타음을 켜야 하니 이제 계속을 눌러 주세요.
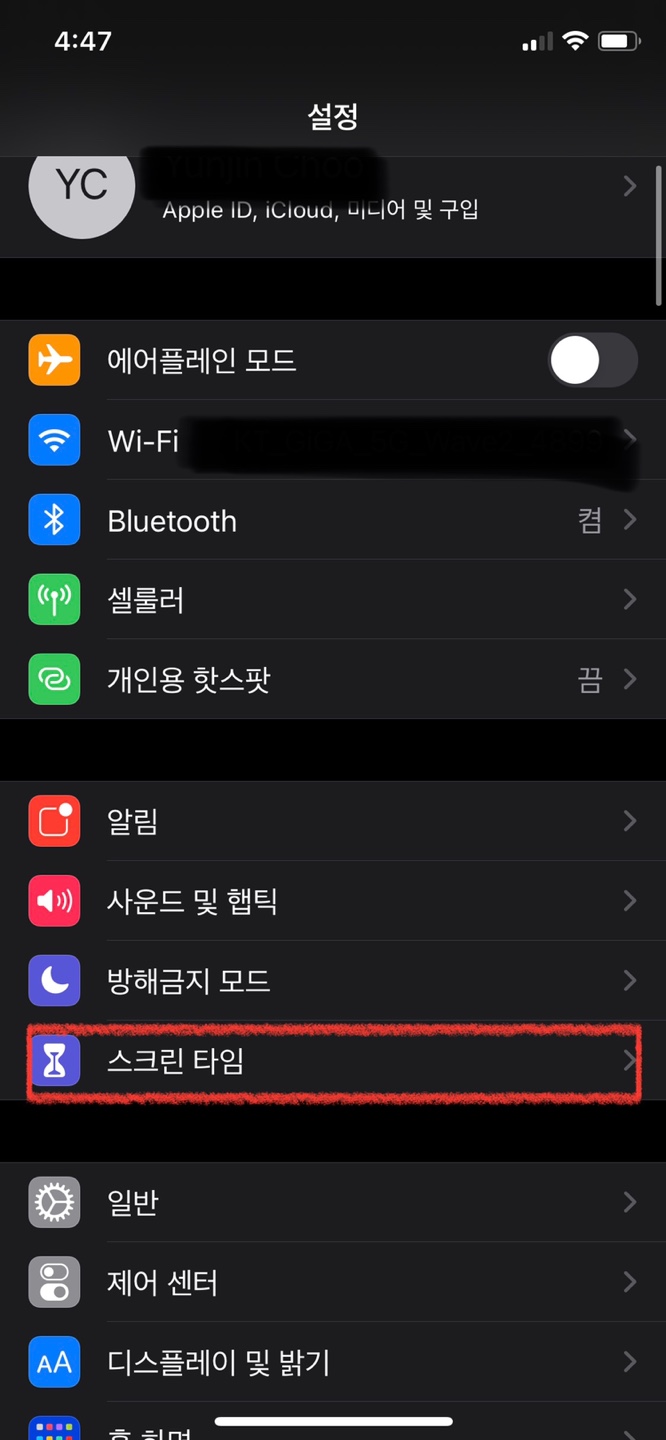
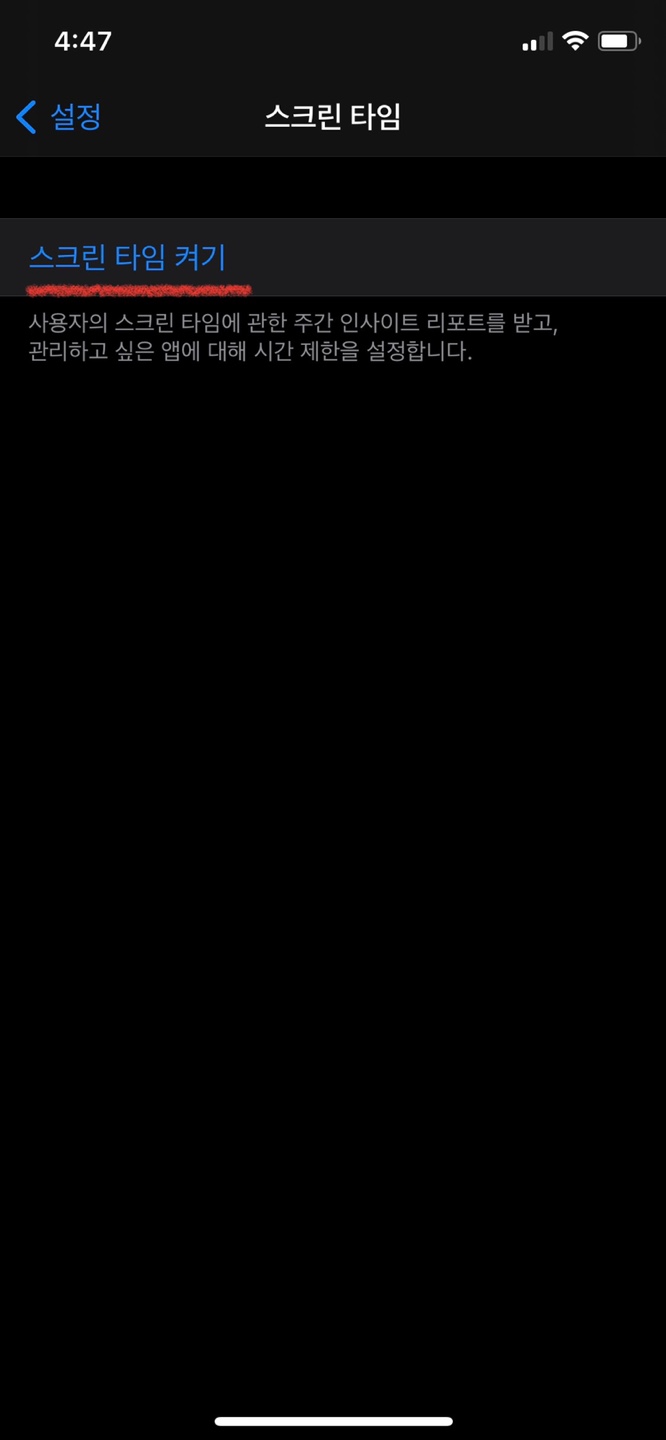

다음으로 나의 아이폰인지 자녀의 아이폰인지 선택해 주시면 됩니다. 저는 제 아이폰이라 나의 아이폰을 선택해 눌러 줬습니다. 다음으로 스크롤을 조금 내리면 스크린 타임 암호 사용 항목이 보입니다. 암호를 설정하면 스크린 타임 설정을 안정하게 유지할 수 있다고 나오네요. 이제 4자리 암호를 설정해 주시면 암호 설정은 끝입니다. 4자리 암호를 설정하고 암호를 잊었을 경우를 대비해 애플 아이디를 입력하는 순서도 나오니 애플 아이디까지 잘 입력해 주세요.

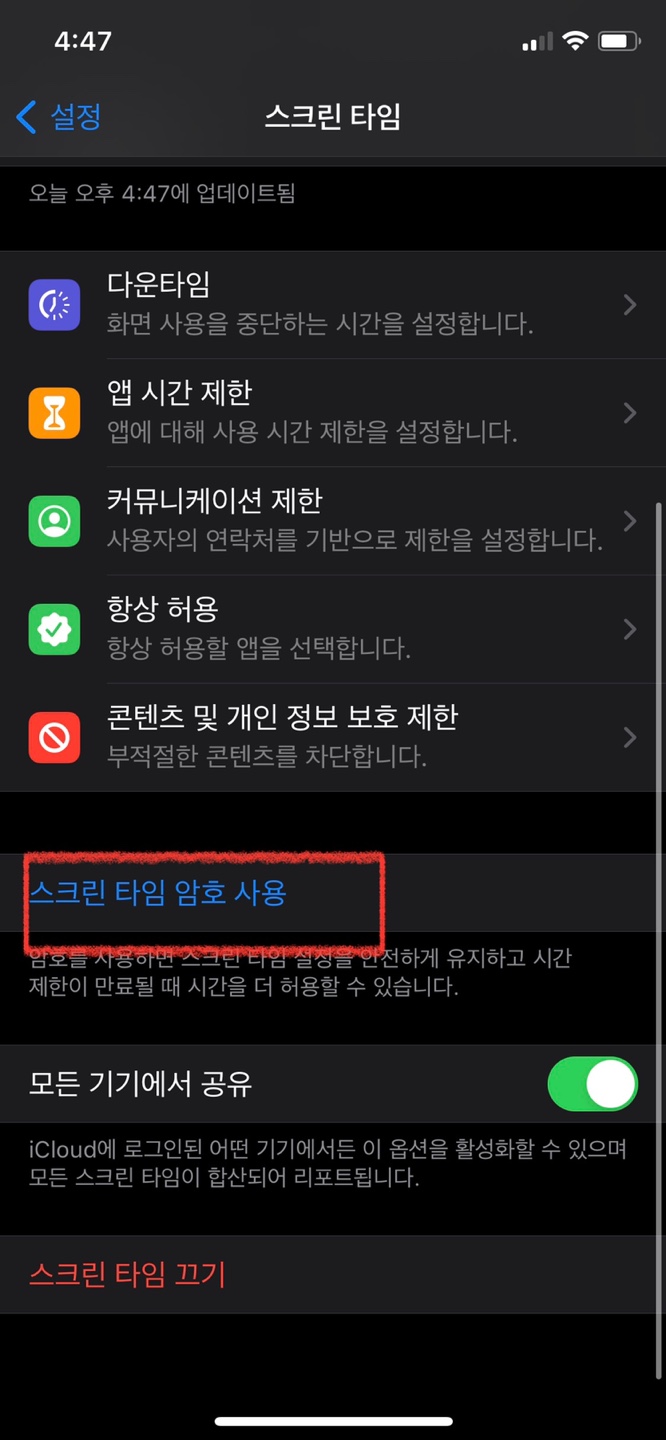
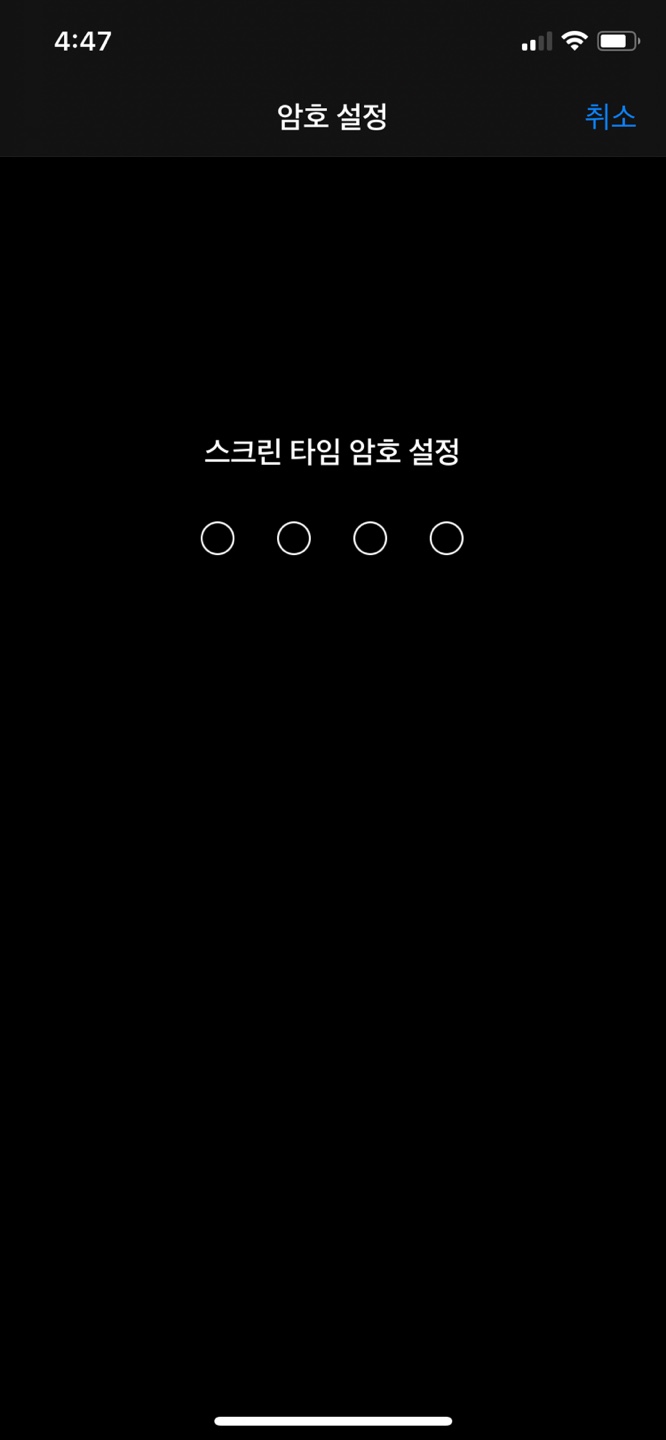
암호를 설정하고 나중에 암호를 변경하고 싶거나 암호 설정을 해제하고 싶을 땐 스크린 타임 암호 변경을 눌러 주신 후 암호 변경 혹은 암호 끄기를 눌러 주시면 됩니다.
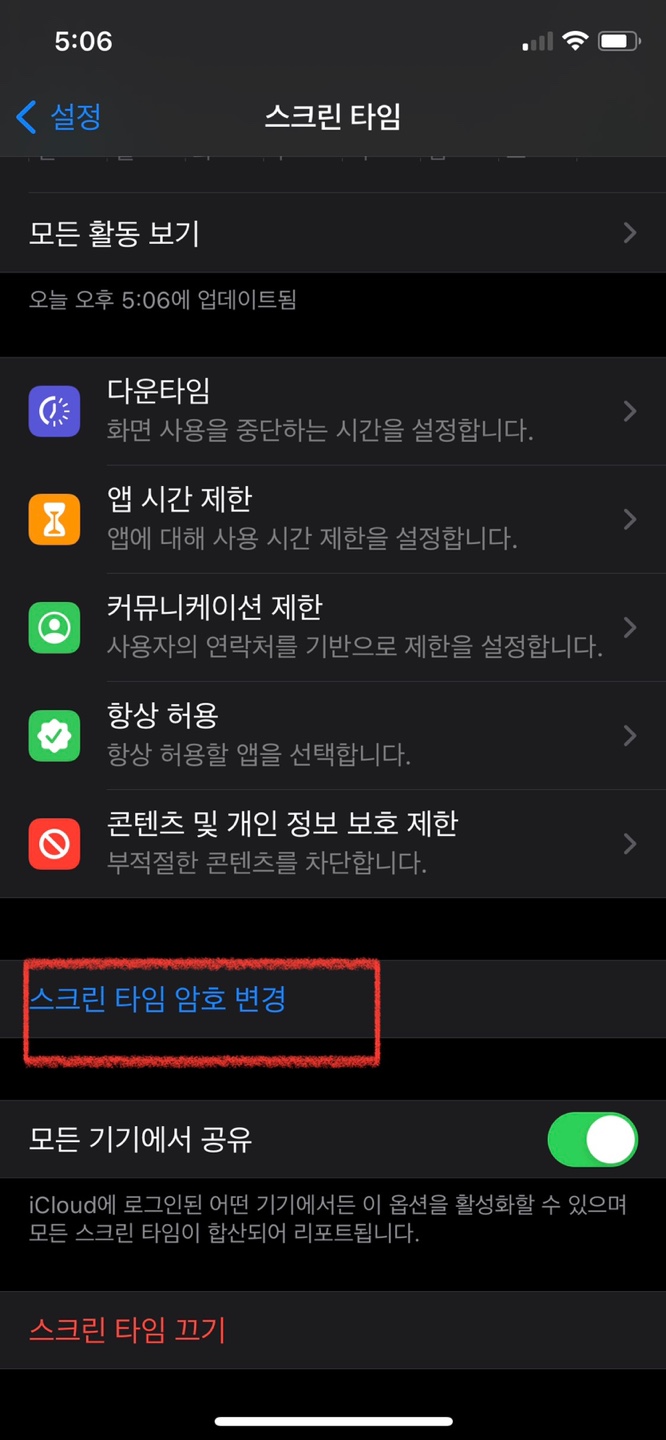

스크린 타임에는 다운타임, 앱 시간 제한, 커뮤니케이션 제한, 항상 허용, 콘텐츠 및 개인 정보 보호 제한 항목이 있습니다. 암호를 걸어 두면 이 항목들을 이용할 때 암호를 입력하고 들어가야 합니다.

다운 타임은 화면 사용 중단 시간을 설정할 수 있는 기능입니다. 매일 혹은 요일별로 시간을 설정해 두면 다운타임에는 통화 기능과 사용 허가를 한 앱만 사용할 수 있습니다. 앱 시간 제한은 말 그대로 앱 사용 시간에 제한을 두는 것입니다. 앱 카테고리, 웹 사이트 별로 시간을 제한할 수 있습니다. 커뮤니케이션 다운타임이나 스크린 타임 동안 연락할 수 있는 상대를 제한해 두는 기능입니다. 항상 허용은 다운타임에도 사용할 수 있도록 앱 사용 허용을 해 두는 것입니다. 콘텐츠 및 개인 정보 보호 제한에서는 타인, 자녀가 스크린 타임 설정을 건드릴 수 없게 설정할 수 있고 결제도 막아둘 수 있습니다.
이번 포스팅에서는 스크린 타음 암호 설정 방법, 스크린 타임 기능에 대해 간단하 살펴봤습니다. 특히 자녀들이 너무 스마트폰만 붙잡고 있는 것을 막고자 부모님들이나 스스로 시간을 관리하고 싶은 분들이 사용하면 도움이 될 기능인 것 같습니다.
'블로그 팁, IT 정보' 카테고리의 다른 글
| 아이폰 메모장 숨겨진 기능 (0) | 2021.02.25 |
|---|---|
| 아이폰 라이브포토 끄기 (0) | 2021.02.22 |
| 아이폰 광고추적제한 해제 방법 (0) | 2021.02.20 |
| 넷플릭스 프로필 잠금 설정 (0) | 2021.02.18 |
| 아이폰 홈화면에서 제거 편집 진짜 쉬워요 (0) | 2021.02.17 |