스마트폰을 사용하다 보면 처음에는 화면이 깨끗하지만 이것저것 앱을 다운받기 시작하면서 점점 화면이 지저분해지는 것을 느낄 수 있습니다. 특히 아이폰은 화면을 정리하고 편집하는 데 한계가 있어 더욱 그렇게 느끼기 쉬웠는데요. 폴더를 만들어 묶어두는 게 최선이었기 때문입니다. 그런데 아이폰 iOS14부터는 홈화면을 한 번에 정리할 수 있는 기능이 생겼습니다. 그리고 앱 보관함도 생겨 앱 자체는 남겨 두고 홈화면에서 제거할 수 있게 되었습니다. 이번 포스팅에서 그 방법을 자세히 살펴보겠습니다.
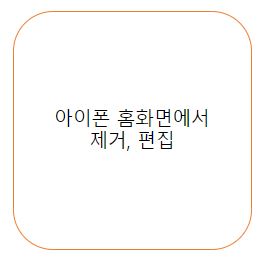
홈화면에서 페이지 가리기
우선 숨시고 싶은 앱들을 화면에서 한 번에 정리할 수 있는 방법을 알아보겠습니다. 정리하고 싶거나 숨기고 싶은 앱들을 한 페이지에 모아두시구요. 아이폰 빈 화면이아 앱 하나를 꾹 눌러 편집모드가 되게 해 주세요. 그럼 화면 아래쪽에 점 다섯 개가 보이실 겁니다. 이 점을 눌러 주세요.

그럼 페이지 편집으러 넘어가게 되는데요. 여기서 페이지를 통째로 정리할 수 있습니다. 남아 있었으면 좋겠다고 생각하는 페이지만 선택해서 남겨 주신 후 오른쪽 상단 완료를 눌러 주세요. 저는 일단 한 페이지만 선택한 후 완료를 눌렀습니다.
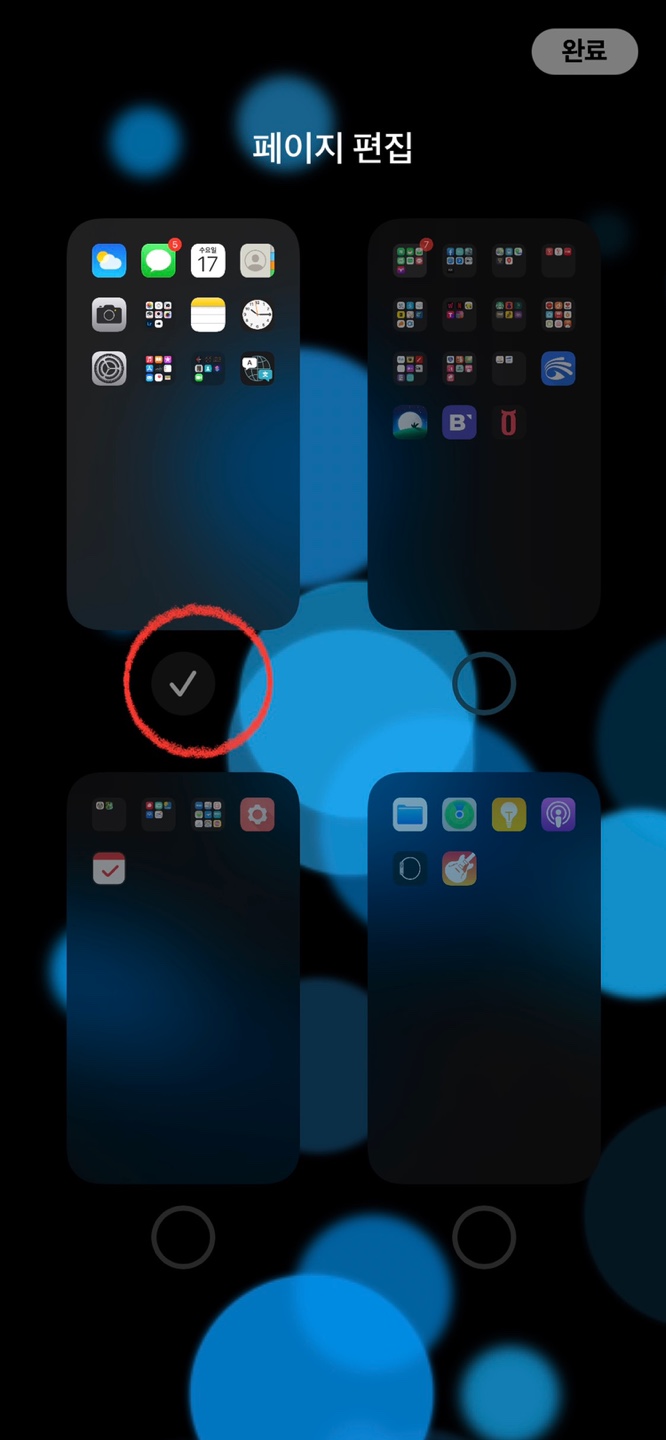
이제 페이지가 어떻게 변했는지 확인해 보겠습니다. 하단에 보이는 점이 5개에서 2개로 바뀐 걸 알 수 있습니다. 선택한 페이지 외에는 이제 보이지 않습니다. 하지만 앱들이 홈화면에서 제거된 건 아닙니다. 홈화면을 간소화한 것 뿐이고 언제든 다시 불러올 수 있습니다.

숨긴 페이지를 다시 불러오고 싶은 경우에는 다시 빈 영역을 길게 눌러 주신 후 페이지 편집 화면에서 페이지를 전부 선택한 후 오른쪽 상단에 보이는 완료를 눌러 주면 됩니다. 정말 쉽습니다.
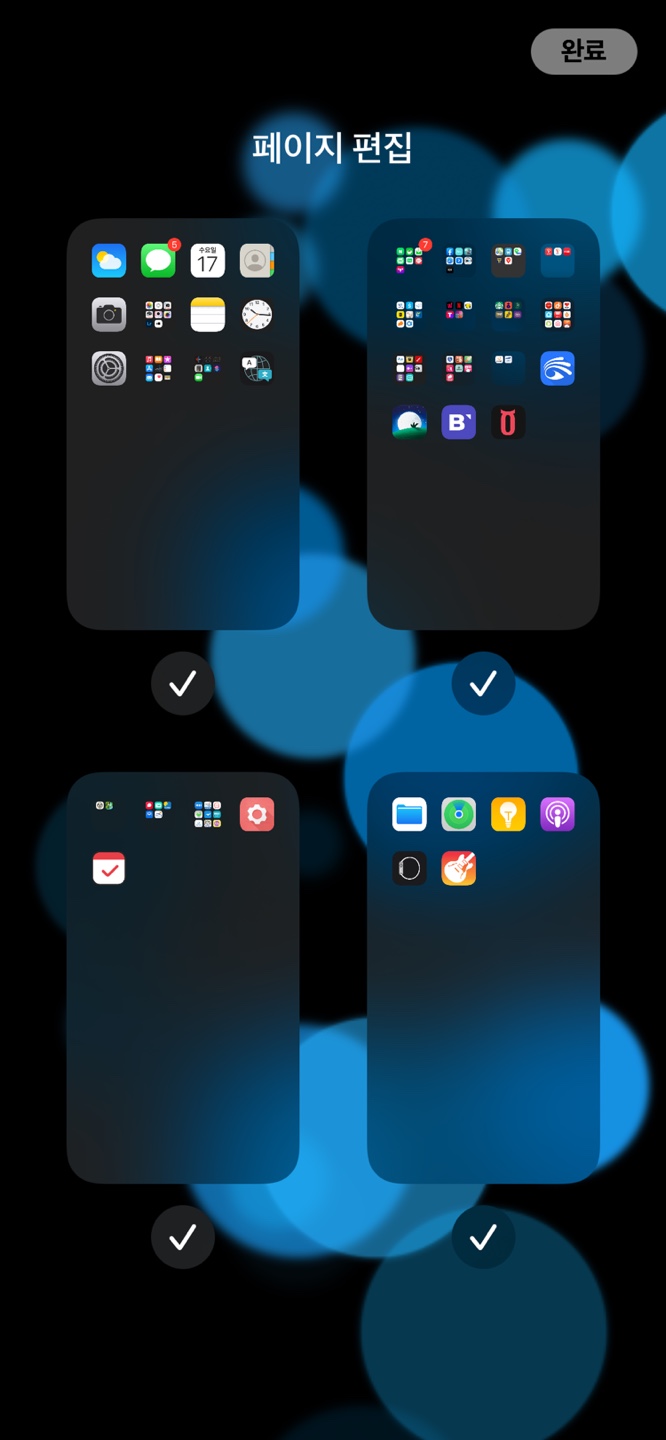
앱 홈화면에서 제거, 앱 보관함에서 찾기
이번에는 홈화면에서 제거하고 싶은 앱을 찾아서 꾸욱 길게 눌러 주세요. 제가 누른 앱은 홈 화면 편집, 앱 공유, 앱 제거 메뉴가 떴습니다. 여기서 앱 제거를 눌러 줍니다. 그럼 앱을 삭제할 것인지 아니면 홈 화면에서 제거할 것이지 메뉴가 뜹니다. 앱을 완전히 삭제하고 싶다면 앱 삭제를 누르면 되지만 앱은 유지하고 홈 화면에서만 보이지 않게 하고 싶다면 홈 화면에서 제거를 눌러 주세요.
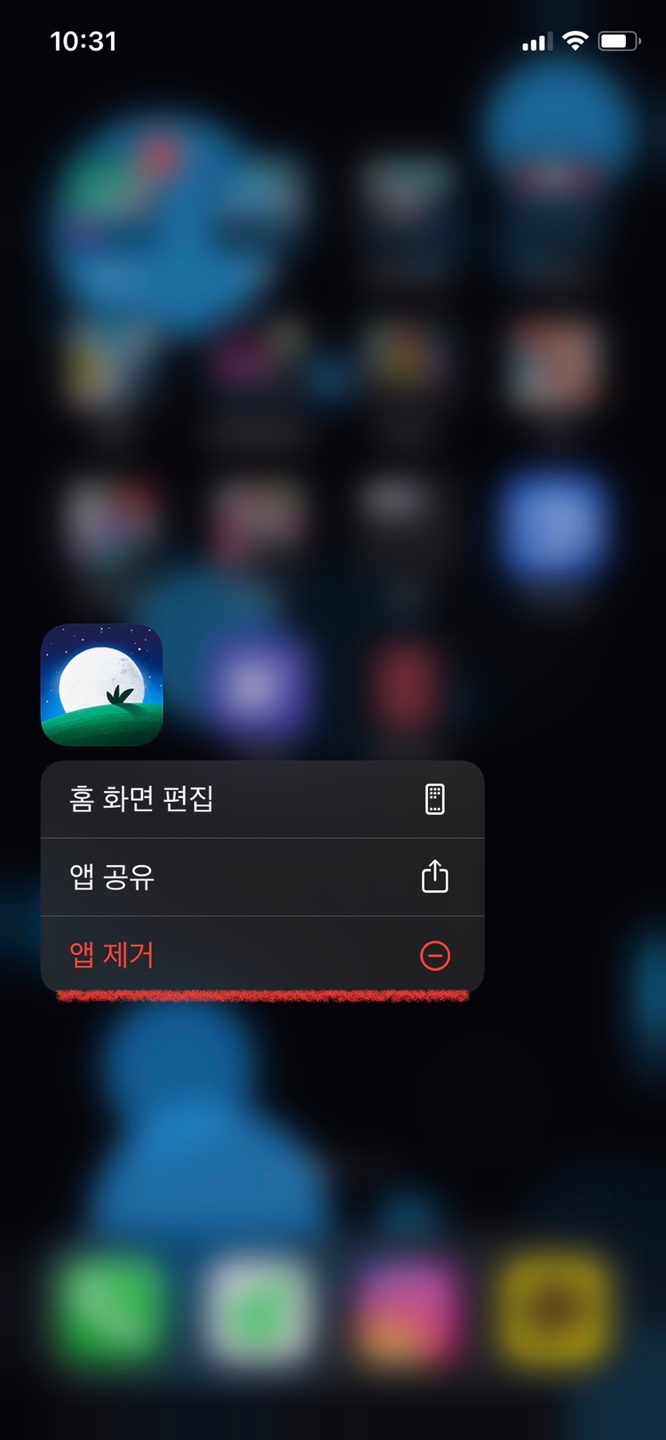
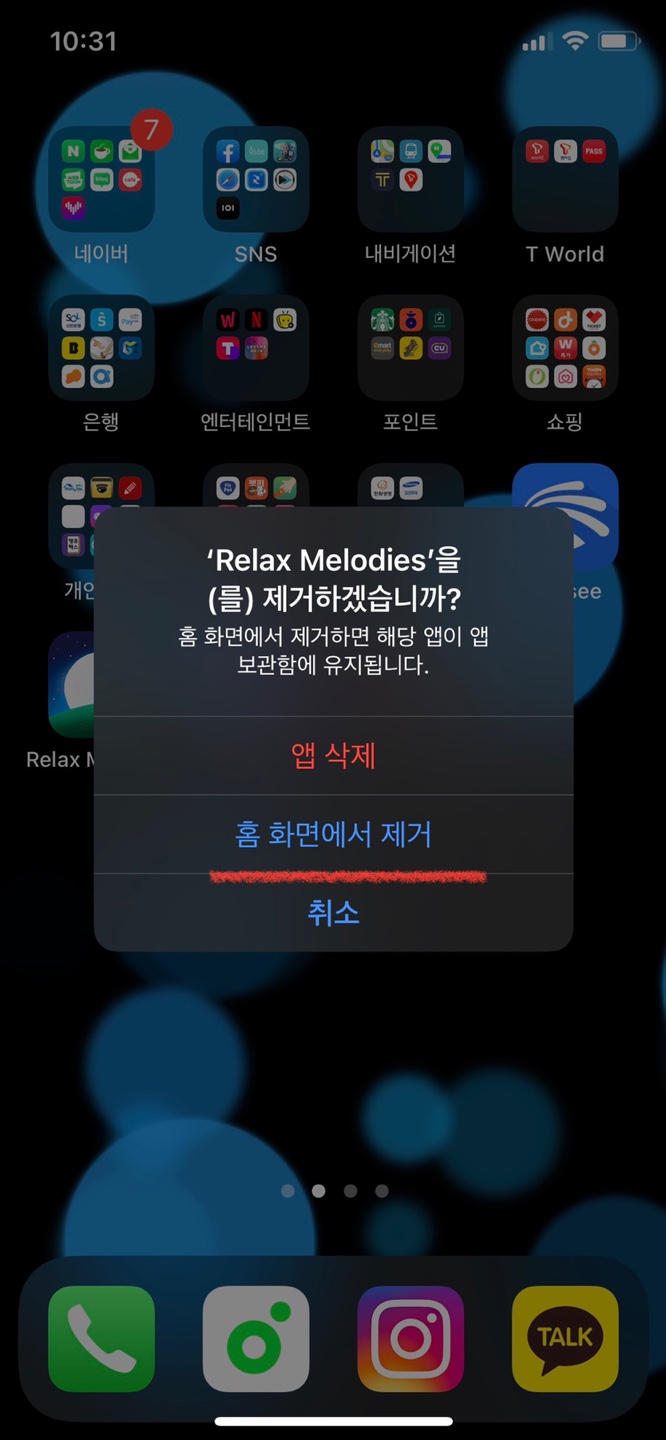
그럼 홈 화면에서 앱이 사라지지만 이 앱은 제거된 것이 아니라 앱 보관함에서 찾을 수 있습니다. 홈화면을 <-이 방향으로, 그리니까 우에서 좌로 계속 스와이프하면 앱 보관함이 나옵니다. 상단 중앙에 돋보기 이모티콘과 앱 보관함이라는 글씨가 보이는데 이곳이 검색창입니다. 여기에 제가 삭제한 앱을 검색하면 아래 사진처럼 검색결과로 나오는 것을 알 수 있습니다.
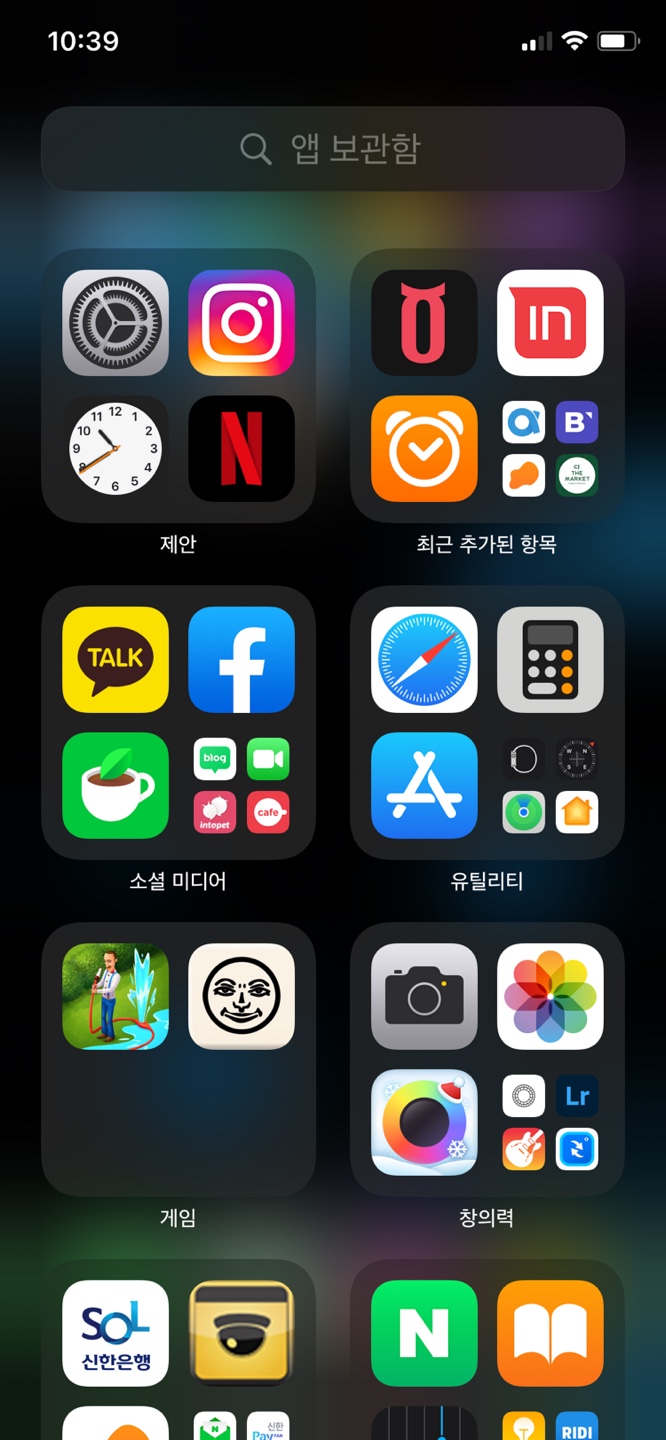
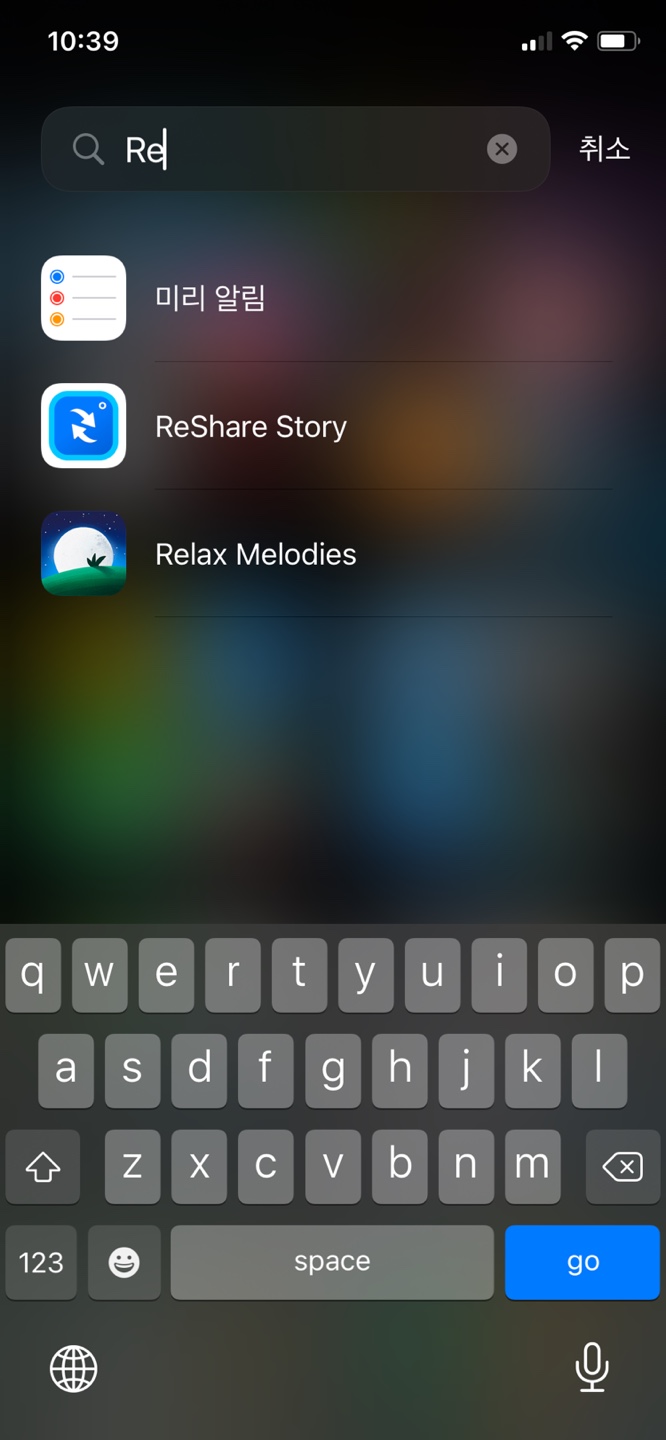
혹은 홈화면에서 ->이 방향, 좌에서 우로 화면을 스와이프하면 위젯과 함께 검색창이 뜹니다. 여기서 홈화면에서 제거한 앱을 검색해도 앱을 찾을 수 있습니다.

이번 포스팅에서는 아이폰 홈화면에서 제거, 페이지 편집 방법에 대해 알아봤습니다. 이 방법으로 더 간편하게 홈화면을 편집해 보세요. 그럼 이만 마치겠습니다.
'블로그 팁, IT 정보' 카테고리의 다른 글
| 아이폰 광고추적제한 해제 방법 (0) | 2021.02.20 |
|---|---|
| 넷플릭스 프로필 잠금 설정 (0) | 2021.02.18 |
| 아이폰 팝업 차단 해제, 30초 컷! (0) | 2021.02.15 |
| 아이폰 저장공간 늘리기, 초간단 방법 (0) | 2021.02.14 |
| 에어팟 이름 바꾸기 2초면 끝 (0) | 2021.02.13 |