아이폰 뒷면탭
아이폰 iOS14에는 새로운 기능이 추가되었습니다. 바로 뒷면 탭 기능입니다. 아이폰 뒷면을 두 번 혹은 세 번 두드려서 원하는 특정 기능을 활성화할 수 있는 편리한 기능입니다. 한 번 사용해 보면얼마나 편리할지 알 수 있을 거예요. 그럼 아이폰 뒷면탭 기능 설정 방법 지금부터 알아보겠습니다.
우선 iOS 최신 버전이 설치되어 있는지 확인해 주시기 바랍니다. iOS업데이트가 완료되었다면 설정 메뉴로 들어가 주세요. 그럼 손쉬운 사용이라는 메뉴가 보입니다. 여기서 터치를 찾아 들어가 주신 후 스크롤을 제일 아래까지 내려서 뒷면 탭을 눌러 주세요.
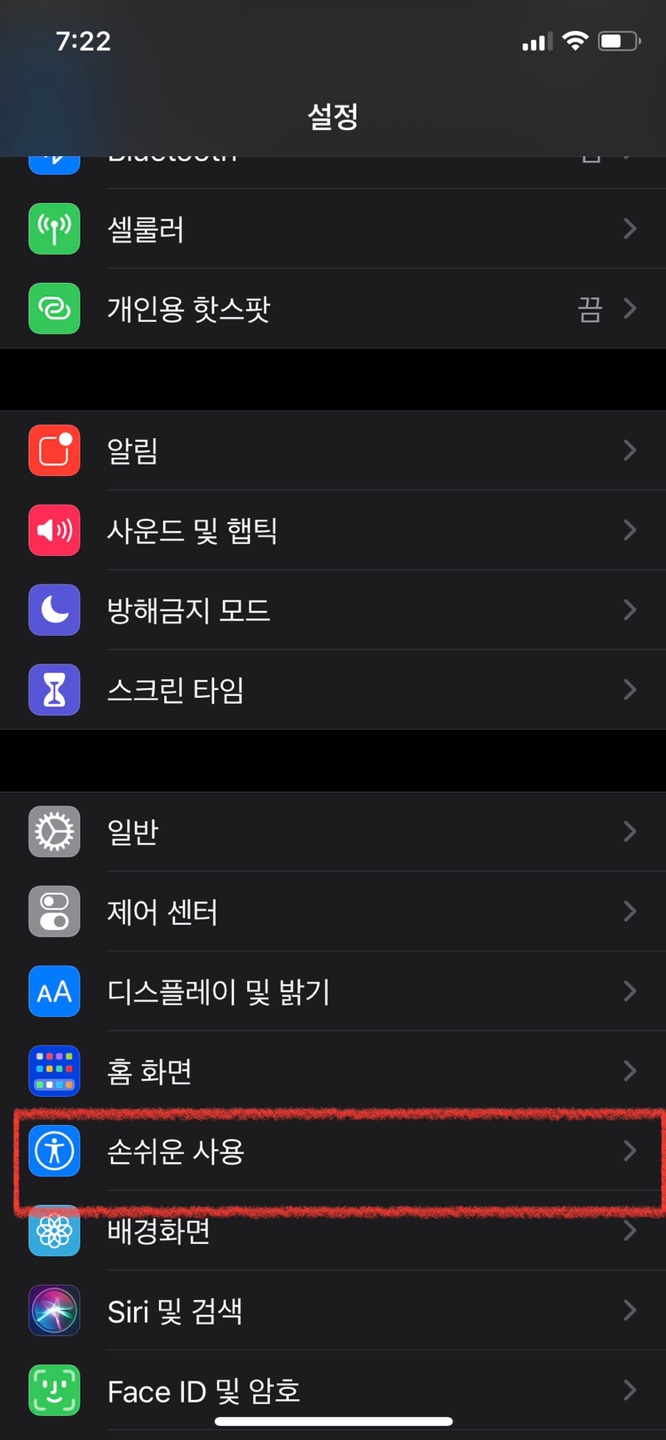
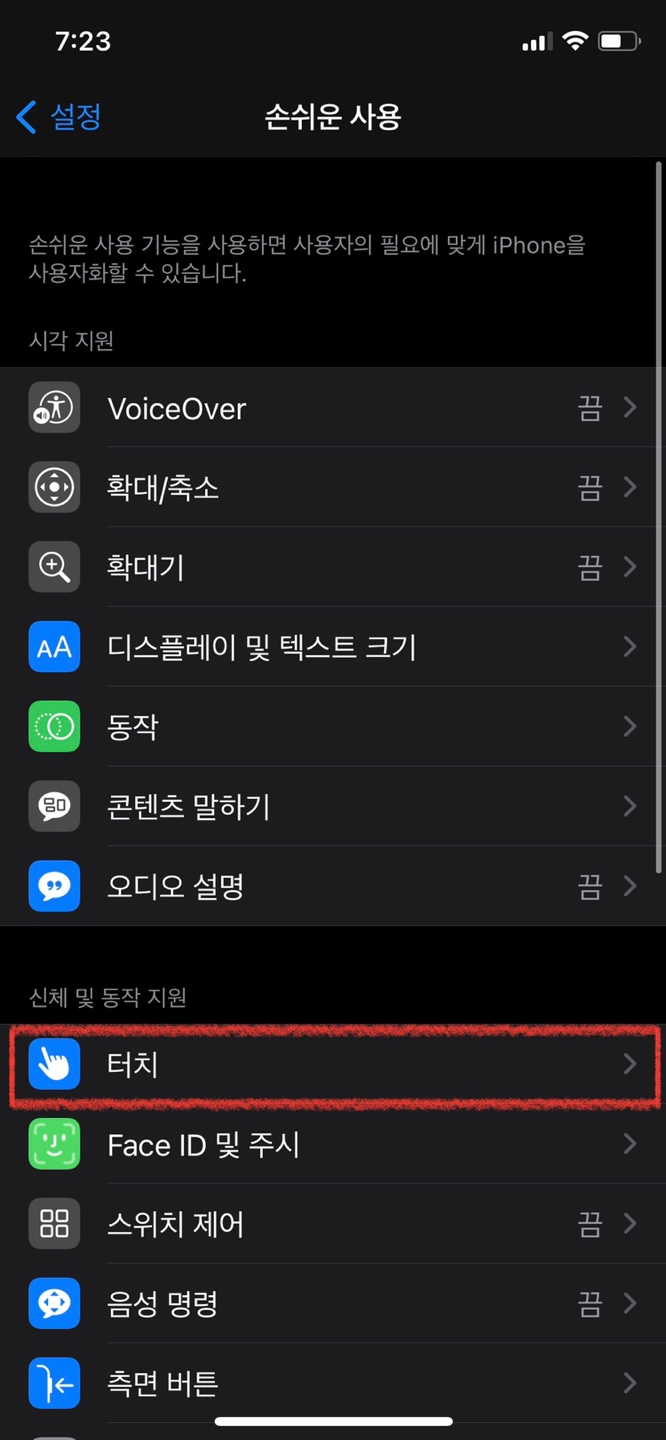

그럼 아래처럼 이중 탭, 삼중 탭 메뉴가 보이실 겁니다. 여기서 설정하고 싶은 메뉴로 들어가 주세요. 전 이중 탭으로 들어가 봤습니다. 아이폰 뒤를 '톡톡' 두 번 두드리는 움직임으로 실행할 수 있는 어떤 기능을 활성화활 수 있는지 보겠습니다. 소리 끔, 스크린샷, 알림 센터 등등 다양한 기능이 보입니다.
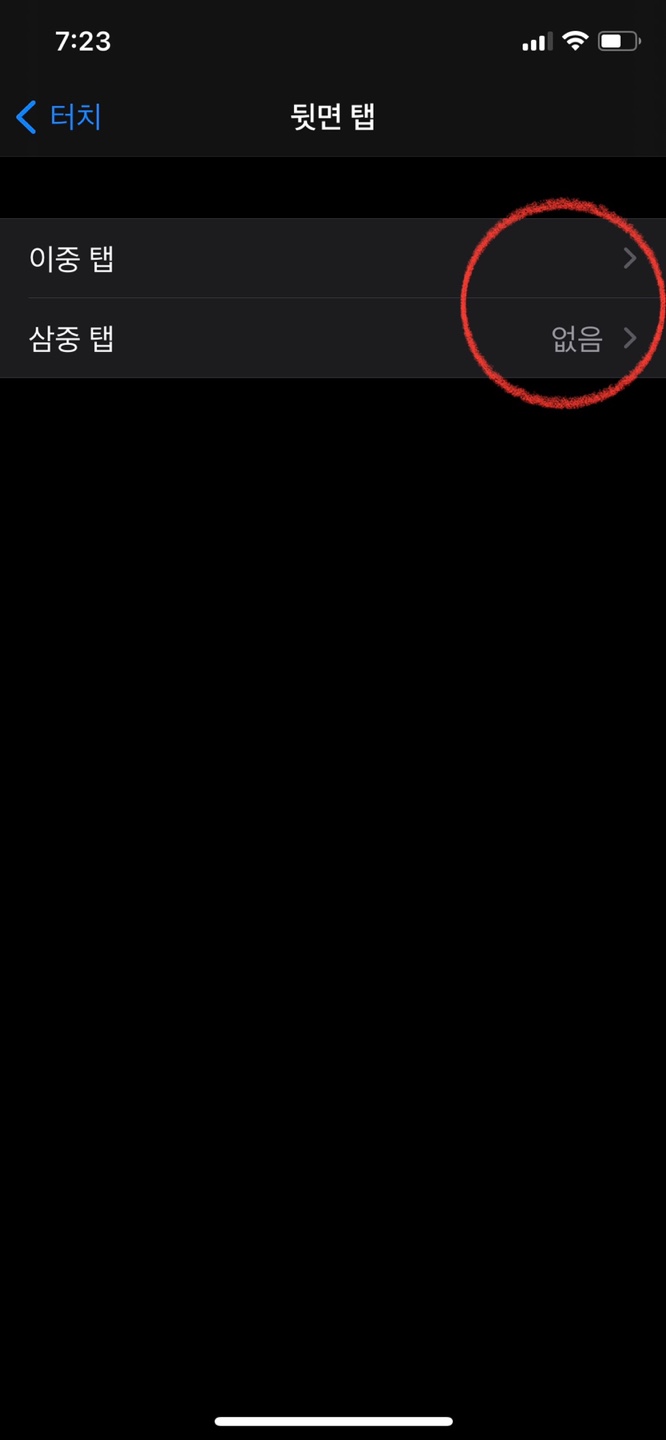
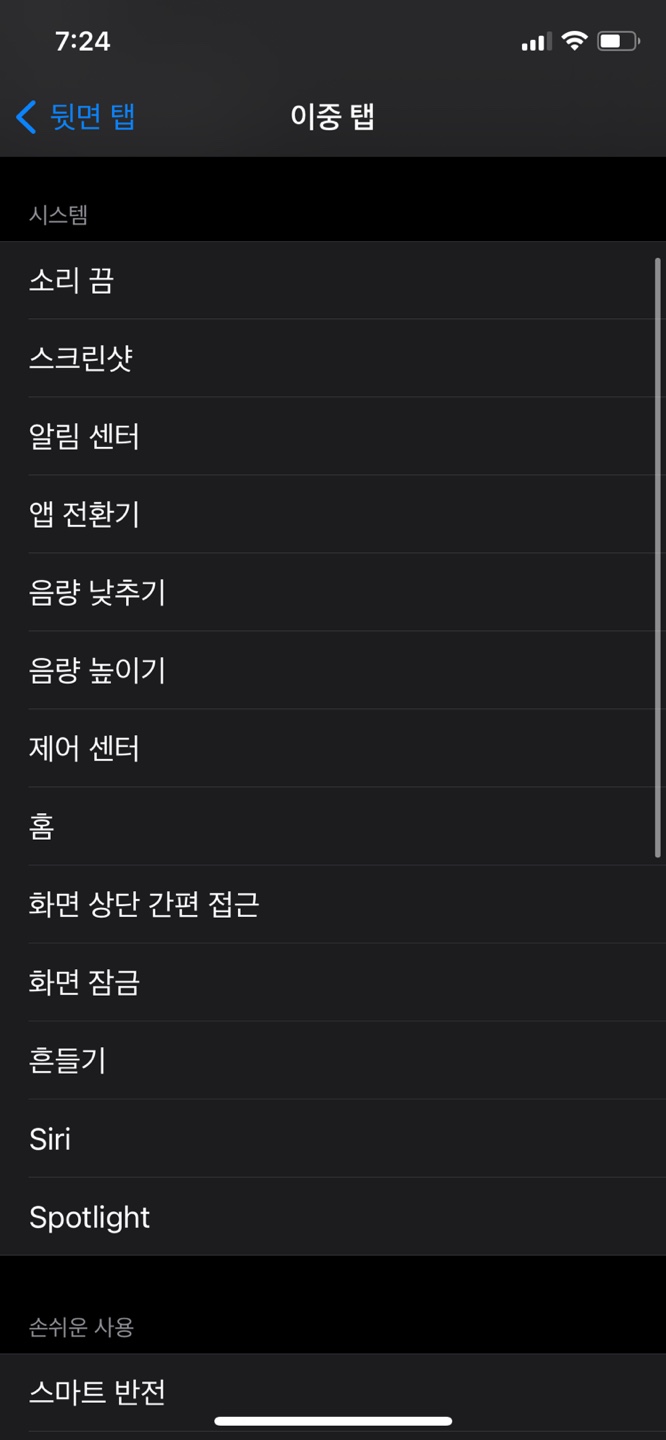
전 스크린 샷 기능을 선택했습니다. 이제 아이폰 뒷면을 톡톡 두드리는 것만으로도 아이폰 화면을 캡쳐할 수 있게 됐습니다. 저는 카드가 두 장 들어가는 케이스를 사용 중인데 무리 없이 뒷면탭 기능이 실행됩니다. 케이스를 끼워 둔 상태에서도 사용할 수 있는 기능이라 편한 것 같습니다.
그리고 단축어 기능을 활용하면 내가 원하는 기능을 뒷면탭으로 설정할 수도 있습니다. 이번에는 예시로 단축어 기능, 뒷면탭 기능을 활용해 인스타그램 실행 방법을 살펴보겠습니다. 우선 단축어 설정하는 방법부터 알아보겠습니다. 먼저 단축어 앱을 실행해 주세요. 그리고 오른쪽 상단에 보이는 +를 눌러 줍니다. 그럼 동작 추가 메뉴가 보입니다. 동작 추가를 눌러 주세요.
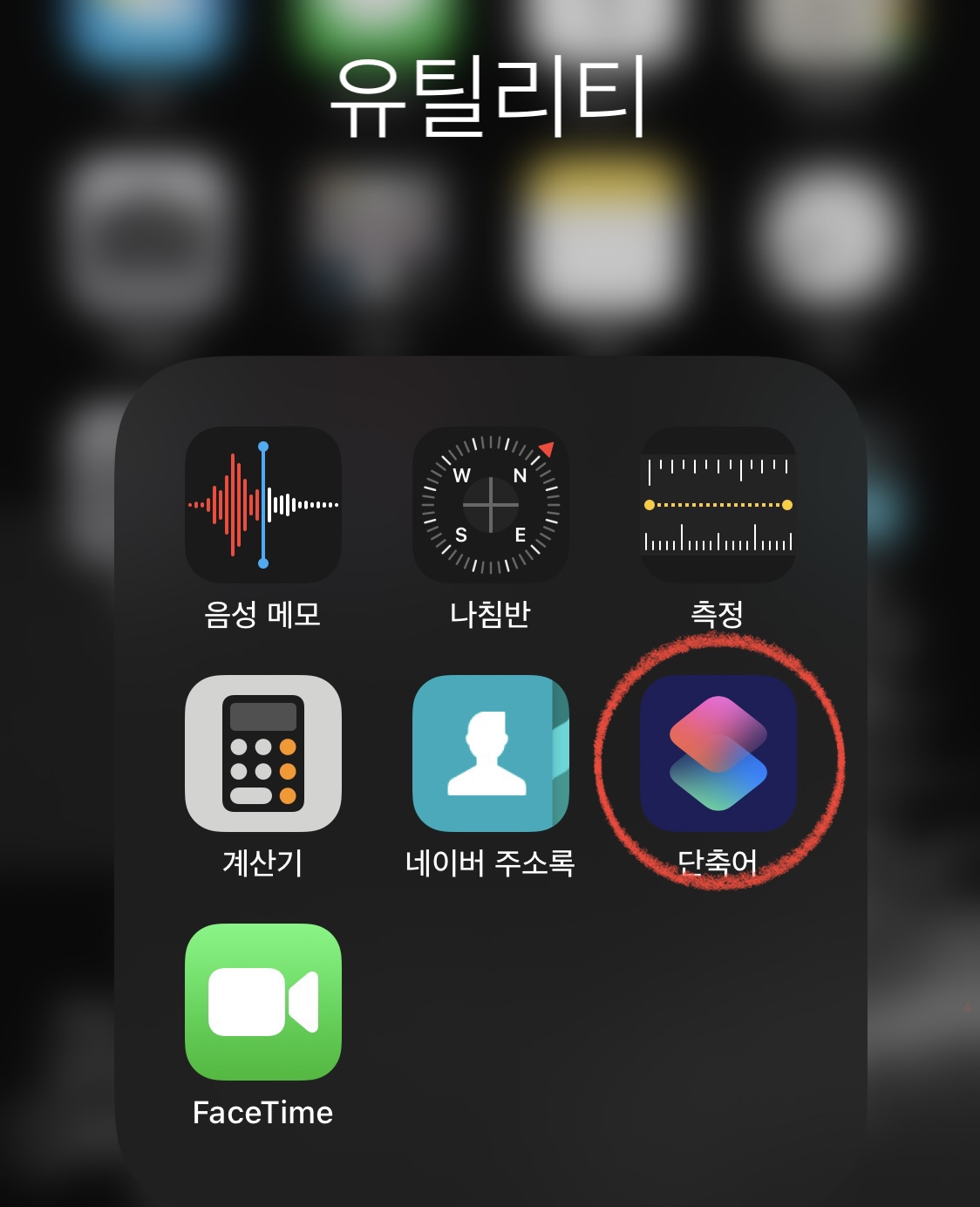
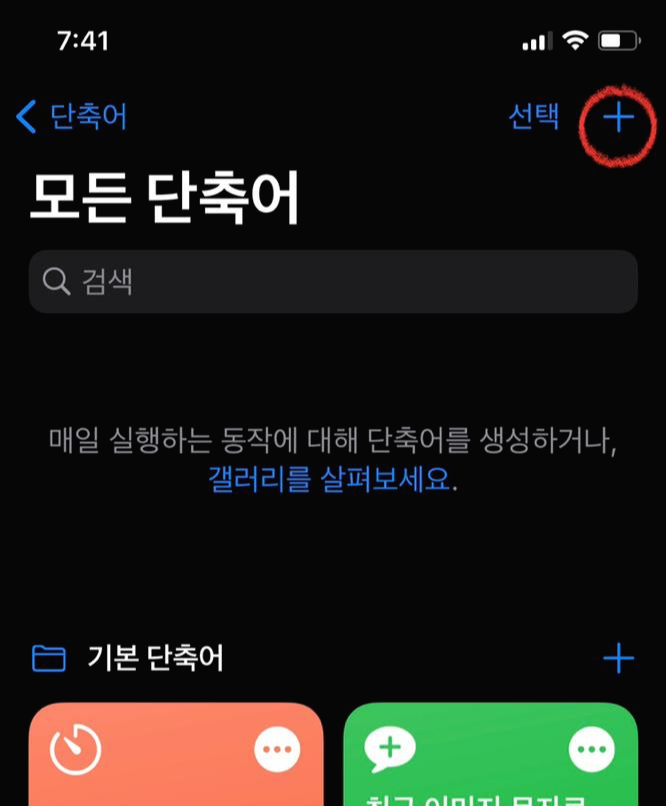
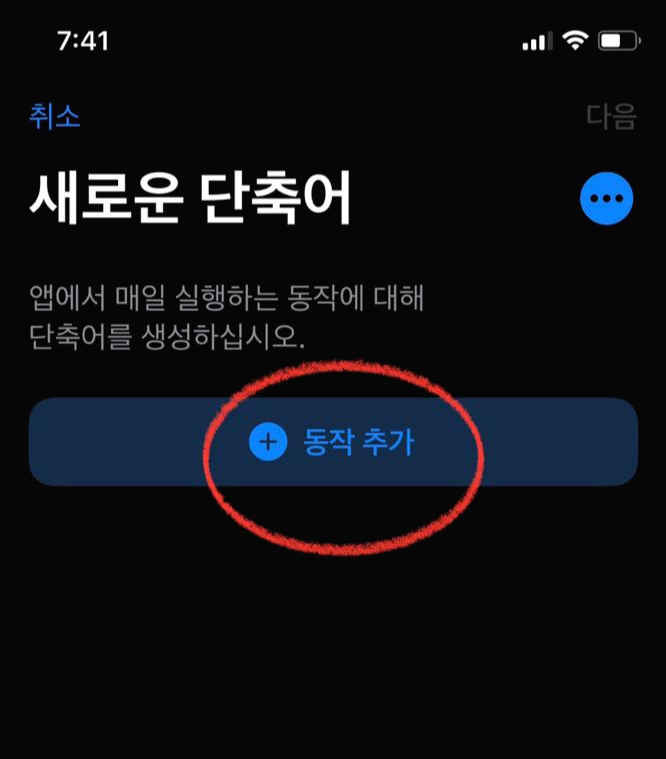
여기서 스크립트하기를 눌러 주세요. 그리고 스크롤을 내리다 보면 앱열기가 보입니다. 앱열기 선택 후 선택/열기에서 선택을 눌러 주세요.
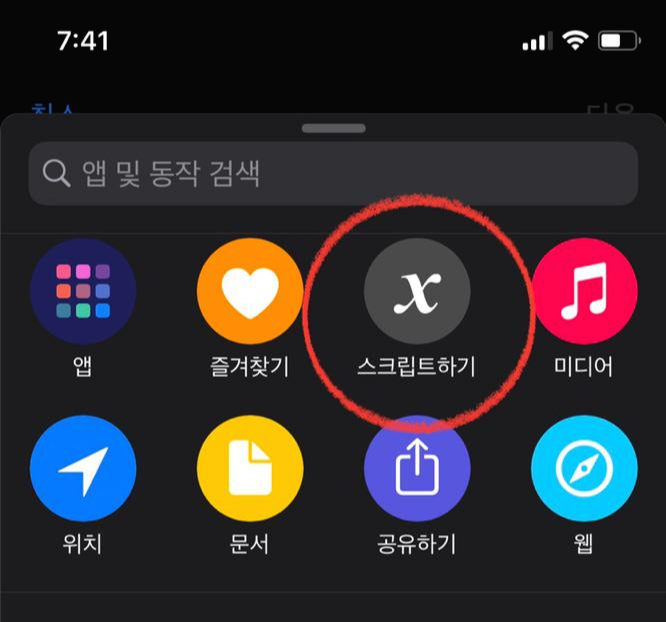
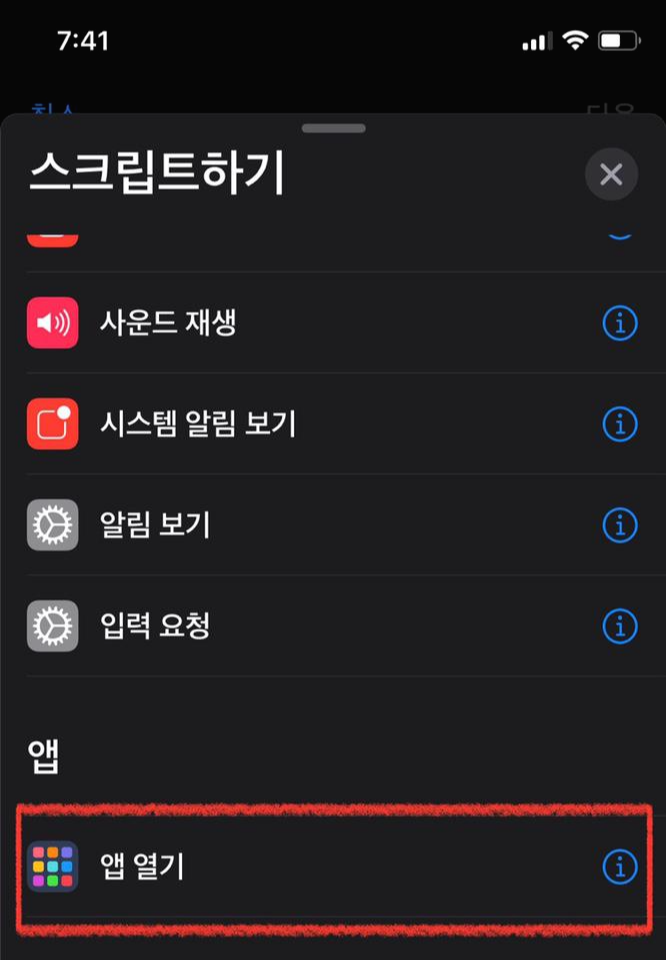

그럼 아이폰에 설치되어 있는 앱들이 보이는데요. 여기서 열고 싶은 앱(저 같은 경우는 인스타그램을) 선택합니다. 그리고 오른쪽 상단에 보이는 다음을 눌러 주세요. 다음으로 이름을 입력해 주면 됩니다. 전 그래도 인스타그램을 입력했어요.
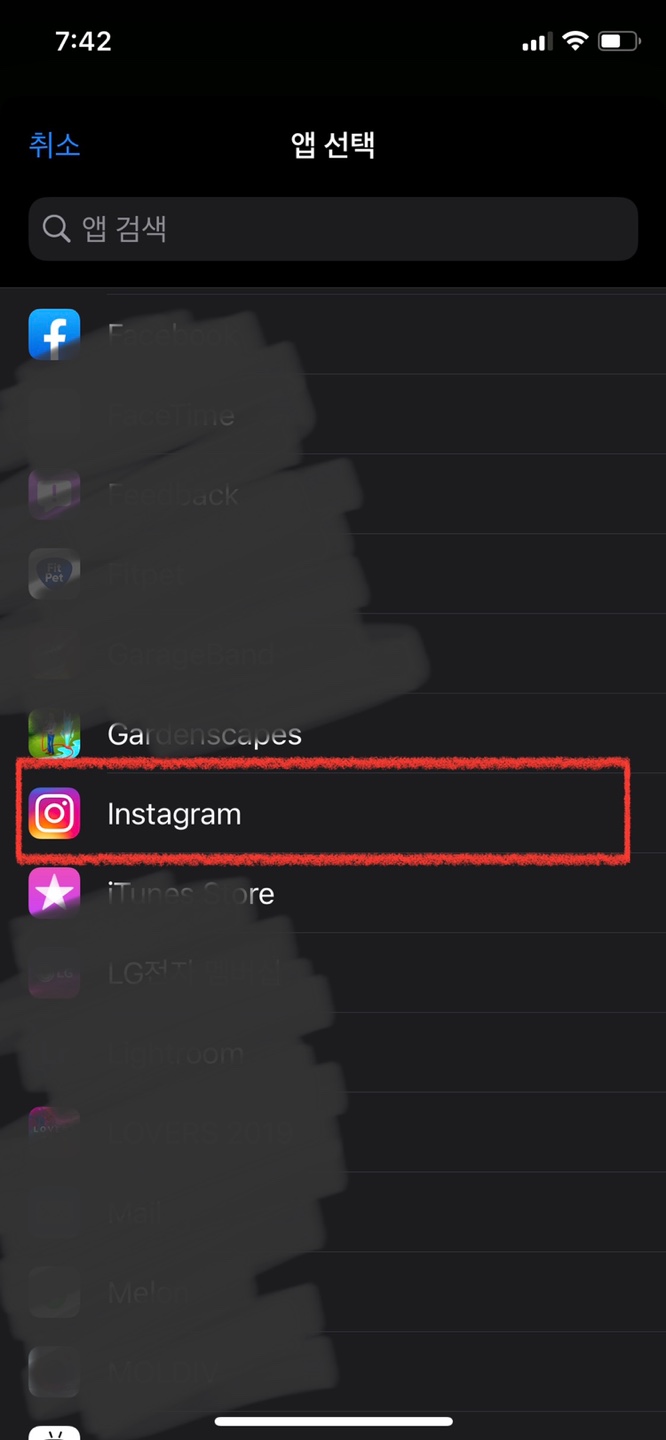
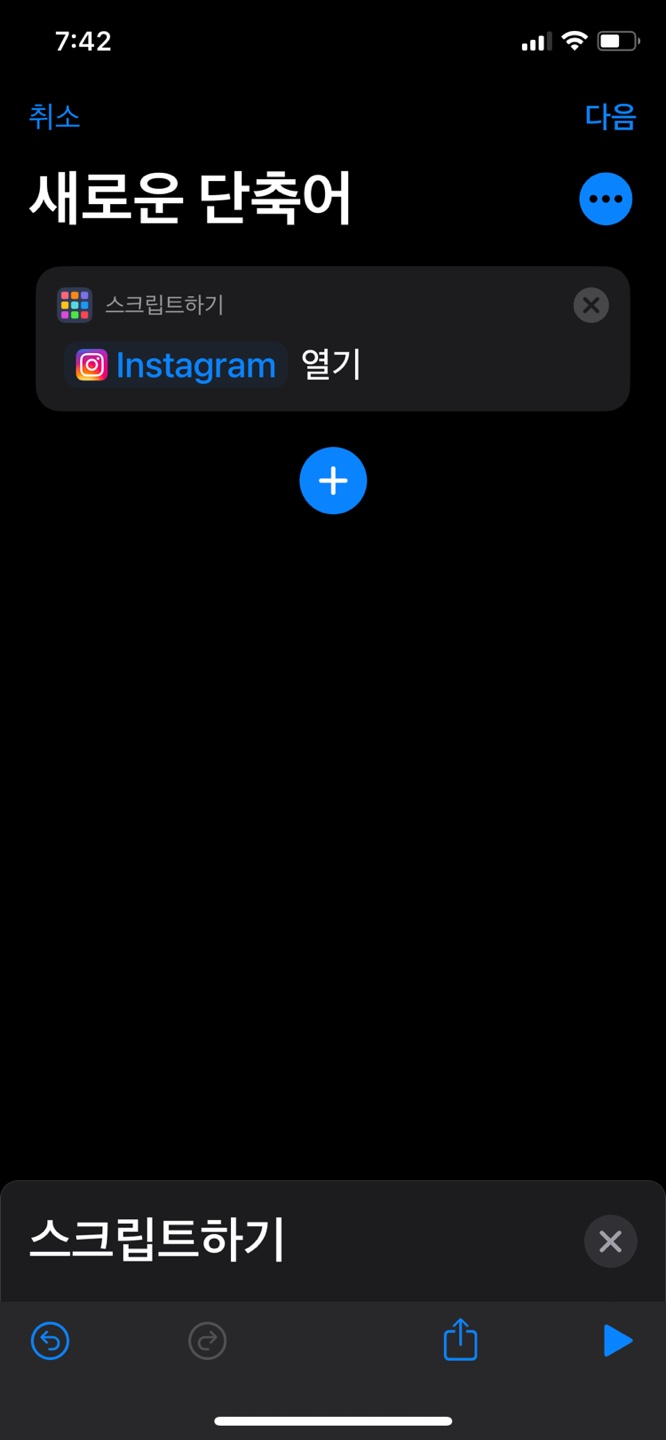
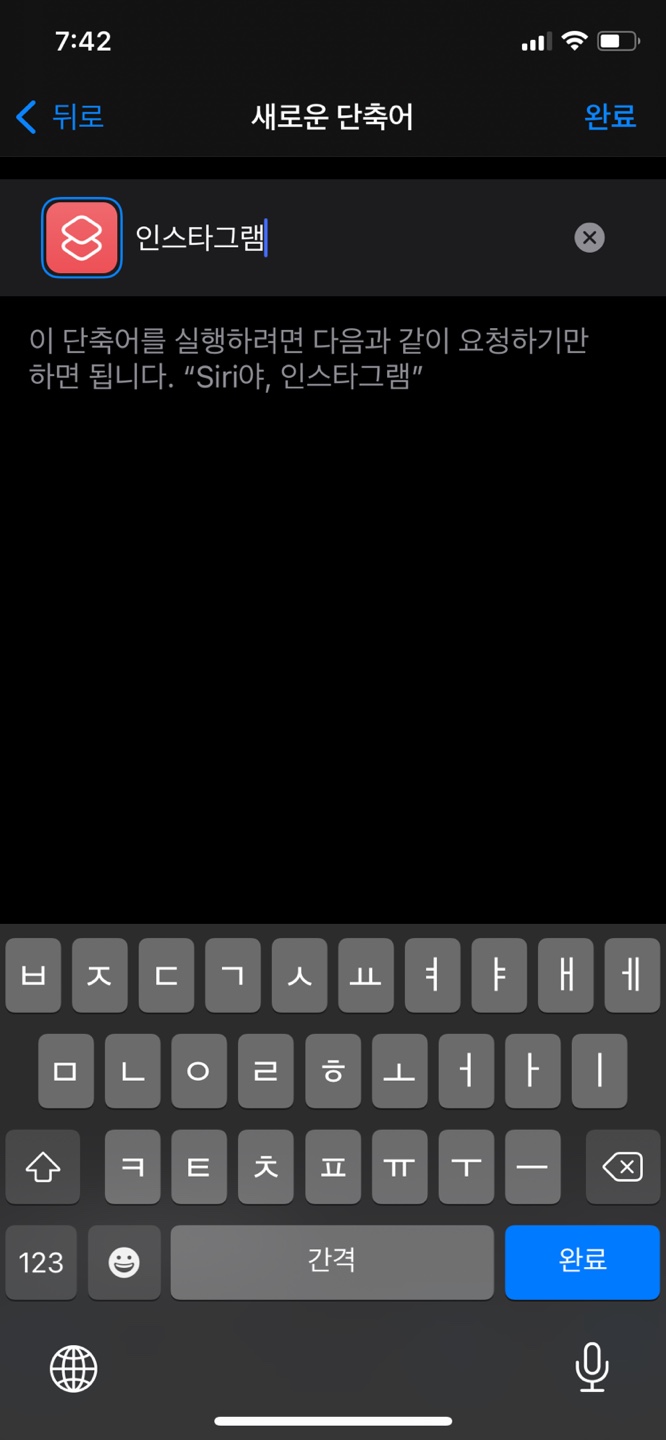
이제 완료되었습니다. 다시 설정-손쉬운사용-터치-뒷면탭 이번에는 삼중 탭으로 들어가 봤습니다. 스크롤을 하단으로 내리면 단축어에 인스타그램이 생성된 것이 보입니다. 여기서 인스타그램을 선택하면 아이폰 뒷면을 세 번 두드렸을 떄 인스타그램 앱이 실행됩니다.

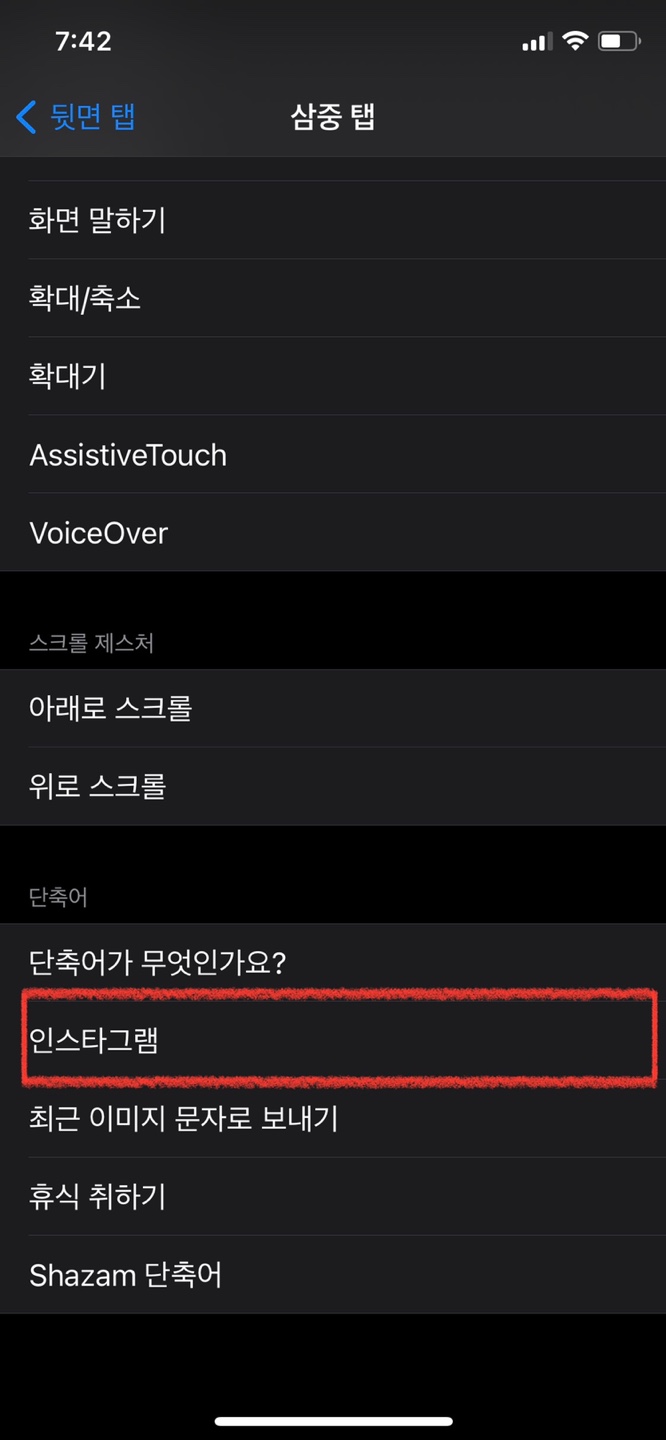
이번 포스팅에서는 아이폰 뒷면탭 기능 그리고 단축어 기능을 활용해 뒷면탭 기능을 사용하는 방법까지 알아봤습니다. 다만 아쉽게도 아이폰7 이하 모델에서는 뒷면탭 기능이 지원되지 않는다고 하니 참고해 주시기 바랍니다. 이제 뒷면탭 기능으로 아이폰을 더 편리하게 사용해 보시기 바랍니다. 이번 포스팅은 여기서 마치겠습니다.
'블로그 팁, IT 정보' 카테고리의 다른 글
| 카카오톡 멀티프로필 설정 방법 (0) | 2021.02.04 |
|---|---|
| 아이폰 진동 패턴 변경 및 진동 세기 조절 방법 (0) | 2021.02.03 |
| 아이폰 재난문자 끄기, 10초면 끝 (0) | 2021.02.01 |
| 아이폰 비밀번호 까먹었을 때 해결 방법 (0) | 2021.01.31 |
| 아이폰 단색 배경화면 (0) | 2021.01.30 |