
업무상 이메일을 주고 받을 때 하단에 서명으로 이름, 연락처, 직급 등의 정보를 입력해 사용하시는 분들 많을 겁니다. 하지만 메일을 보낼 때마다 일일이 입력할 수는 없겠죠. 그래서 이번 포스팅에서는 자동으로 서명을 삽입하는 방법에 대해 알아보려 합니다. 텍스트로만 입력하는 방법과 명함을 사진으로 첨부하는 방법 두 가지에 대해 살펴볼 테니 원하시는 방법을 사용하시면 될 것 같습니다. 우선 텍스트로 서명을 넣는 방법부터 알아보겠습니다.
텍스트 서명
네이버에 로그인한 후 메일로 들어가 주세요. 그리고 내 메일함 옆에 톱니바퀴 모양이나 하단에 보이는 환경설정으로 들어가 줍니다. (내 메일함 옆에 톱니바퀴가 보이지 않는 경우에는 내 메일함에 커서를 올리면 + 표시와 함께 나타납니다.)

환경설정에 들어간 후 기본 환경 설정, 메일함 관리, 메일 자동 분류 옆에 보이는 '서명/ 빠른답장'을 눌러 줍니다. 서명 설정에서 '사용함'을 선택하고 오른쪽에 보이는 서명추가를 눌러 주세요. 서명은 최대 3개까지 만들 수 있다고 하니 참고해 주시면 좋겠죠?
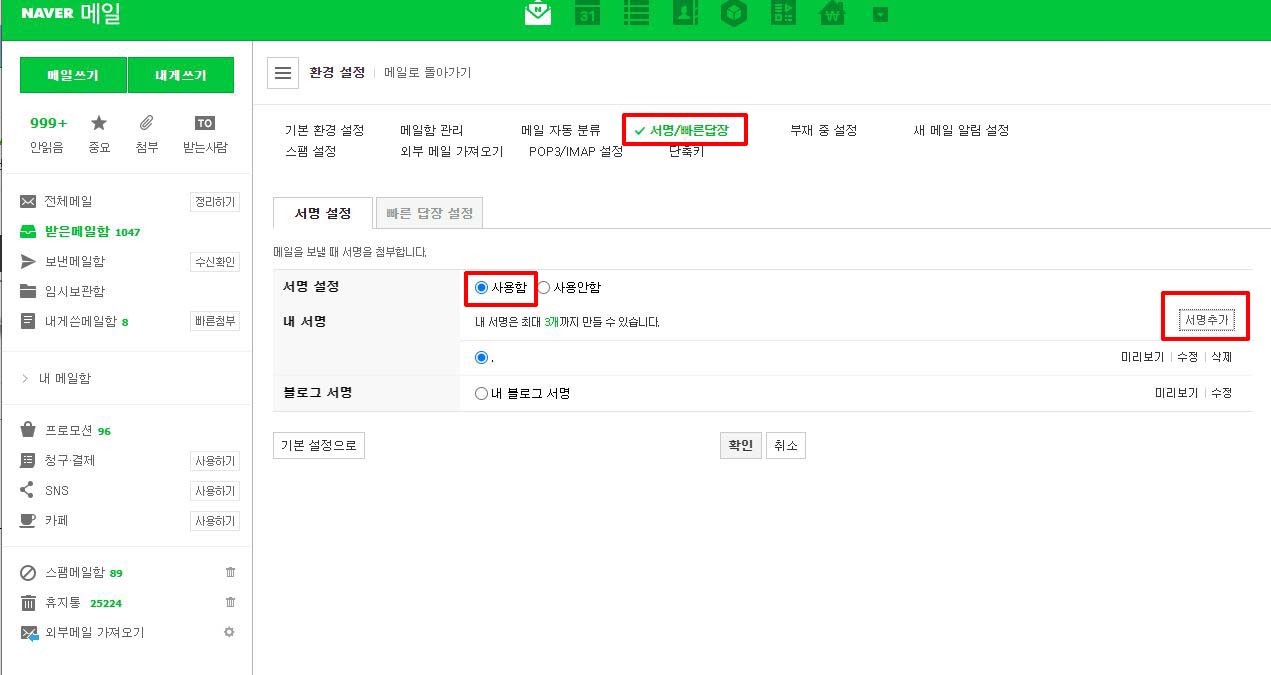
이제 서명이름과 내용을 입력합니다. 서명이름은 내가 구분하기 편하게 입력하면 됩니다. 저는 일단 내용을 임의로 입력해 봤습니다. 입력이 끝나면 미리보기로 확인해 볼 수 있어요. 확인기 끝나면 닫기를 누르고 저장을 눌러 주시면 됩니다. 여기까지 텍스트 서명 입력 방법이었습니다.
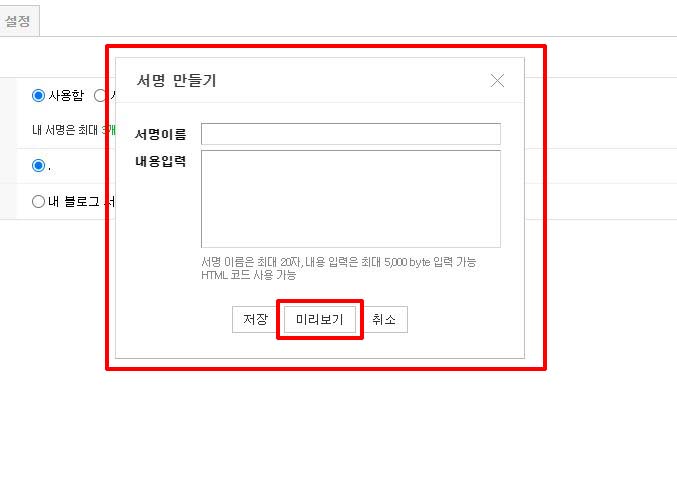
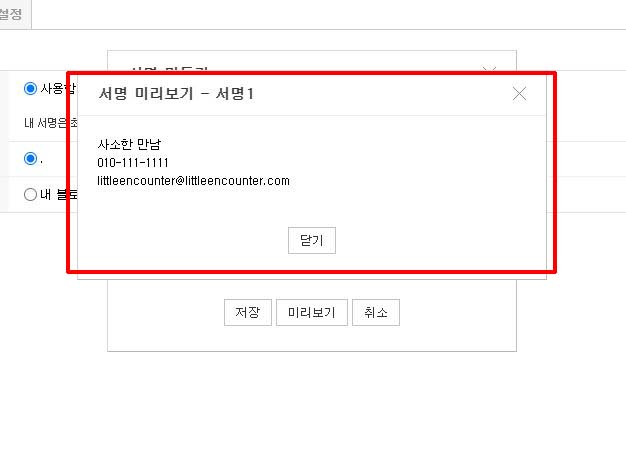
명함(이미지) 서명
이번에는 명함, 이미지로 서명을 설정하는 방법에 대해 알아보겠습니다. 먼저 '메일쓰기'를 누르고 오른쪽에 그림 이모티콘을 눌러 주세요. 그럼 사진이나 그림을 메일에 삽입할 수 있습니다.

아이폰 사용하시는 분들은 메모장에서 명함을 쉽게 스캔할 수 있습니다. 자세한 방법이 궁금하신 분들은 아래 링크로 들어가시면 볼 수 있습니다.
아이폰 메모장 숨겨진 기능
아이폰에 기본으로 설치되어 있는 메모장 사용하시는 분들 많으신가요? 저는 아주 유용하게 사용하고 있는데요. 아이폰 사용자라면 자주는 아니더라도 한 번씩 써 보셨을 겁니다. 보통 기억해
littleencounter.tistory.com
서명으로 쓸 이미지를 불러온 후 오른쪽 하단에 보이는 'HTML'을 눌러 주세요.

그럼 아래 화면처럼 이미지 주소가 나옵니다. 이 주소를 전체 선택한 후 복사해 주세요. 그리고 이 상태에서 환경설정(혹은 내 메일함 옆에 나타나는 톱니바퀴 이모티콘을 눌러주세요)으로 들어가 줍니다.
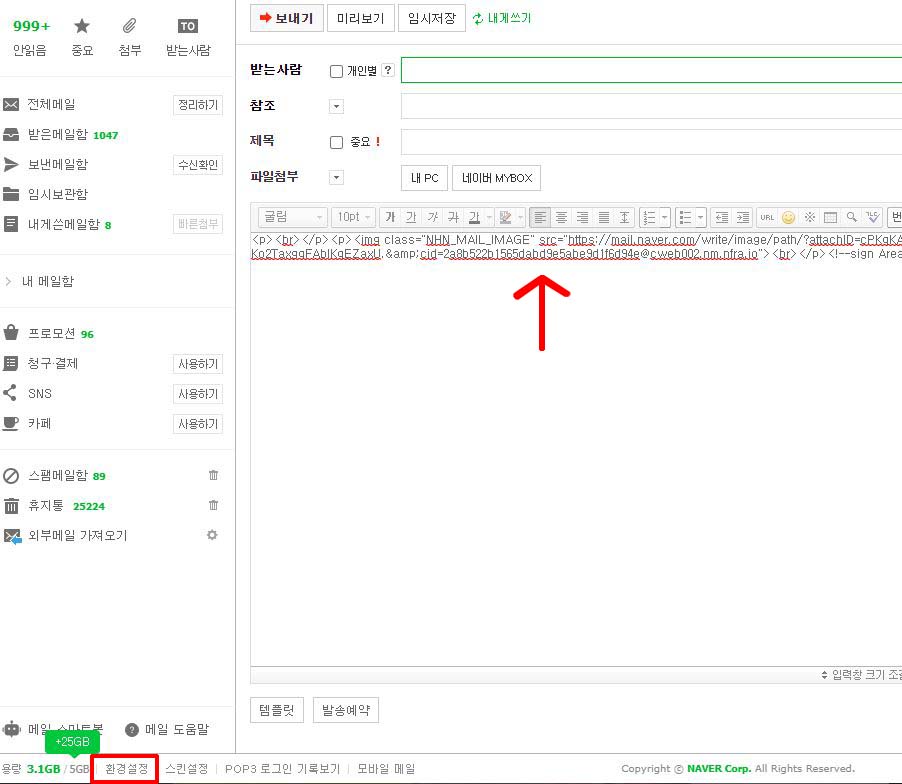
환경설정을 누른 후 텍스트 서명을 입력했을 때처럼 '서명/빠른답장'으로 들어가 서명 추가를 눌러 주세요.
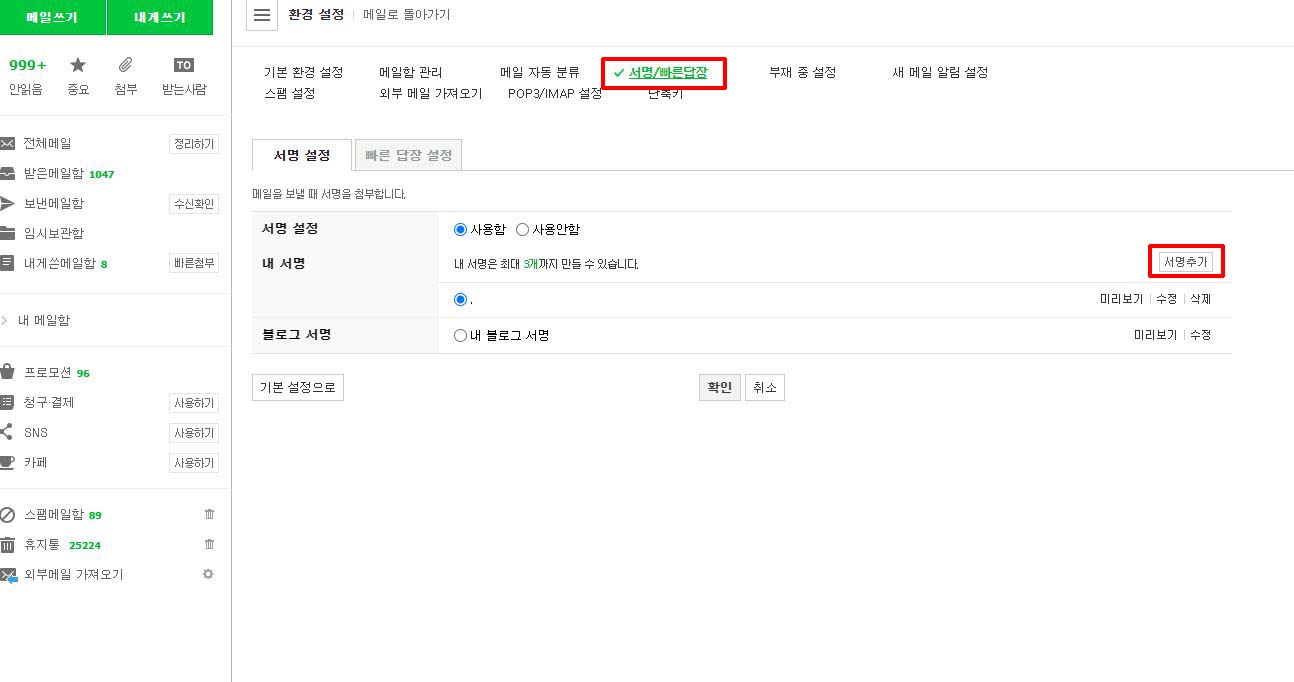
이번에는 내용입력란에 아까 복사했던 이미지 주소를 붙여넣기 해 주시면 됩니다. 그리고 미리보기를 하면 아까 사용했던 명함 이미지가 나타나는 것을 확인할 수 있습니다. 확인이 끝났으면 닫기를 누르고 저장을 눌러 주세요.
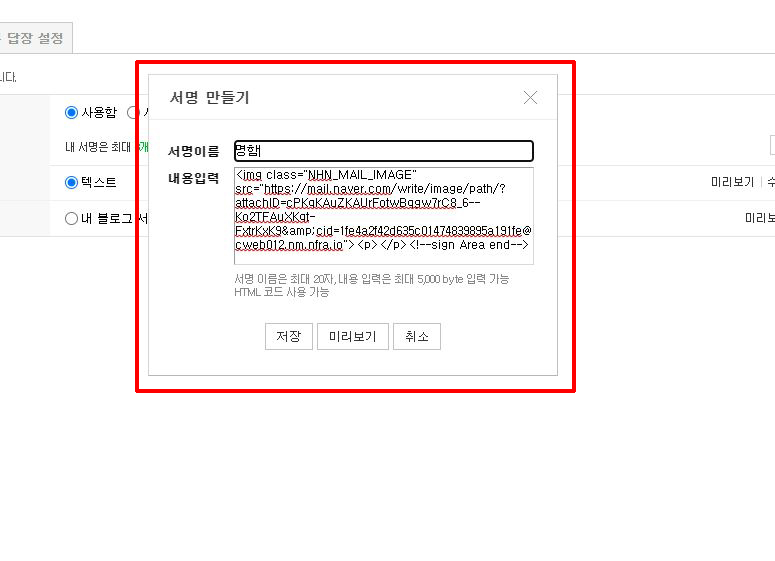

이제 텍스트로 된 서명과 이미지로 된 서명을 만들어 저장했습니다. 필요에 따라 원하는 서명을 선택해서 사용하면 되는데요. 이 방법도 간단합니다. 메일을 작성할 때 오른쪽에 서명을 누르면 내가 저장해 둔 서명이 뜹니다. 여기서 텍스트로 된 서명을 사용할지 명함 혹은 이미지로 된 서명을 사용할지 선택해 눌러 주시면 됩니다.
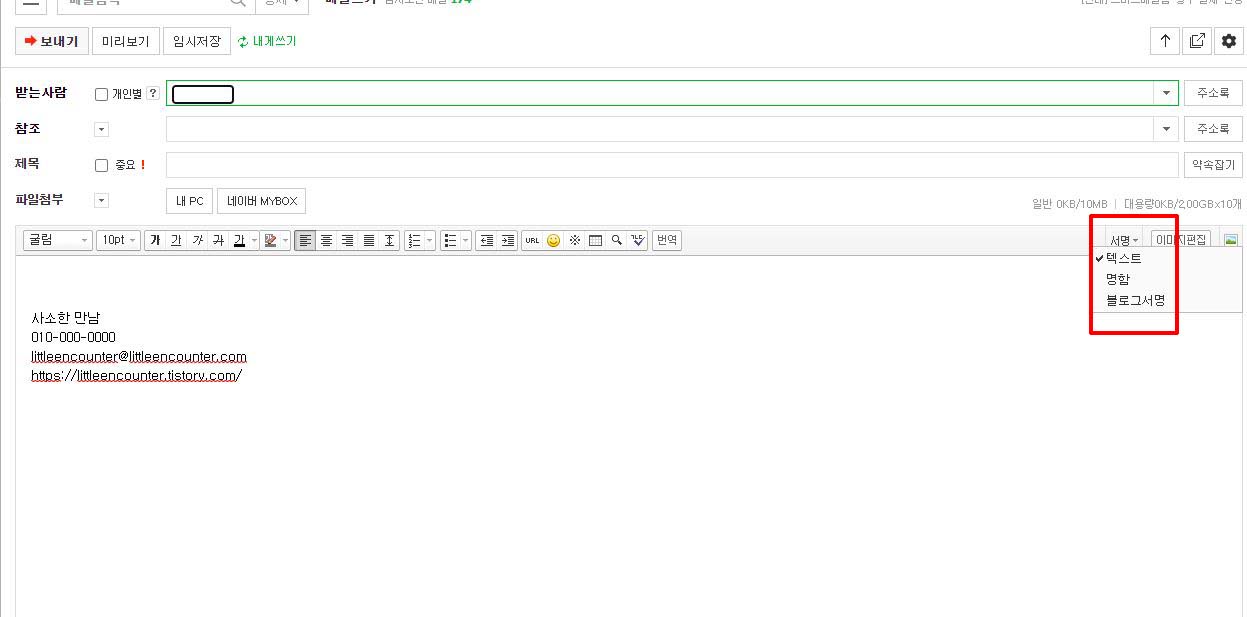
이미지나 명함으로 된 서명은 한눈에 잘 들어온다는 장점이 있고 텍스트로 된 서명은 링크가 저장돼 메일을 받은 사람이 링크를 타고 웹페에지나 블로그에 바로 들어올 수 있다는 장점이 있습니다. 원하는 형식으로 서명을 작성해 활용해 보세요.
'블로그 팁, IT 정보' 카테고리의 다른 글
| 아이폰 핫스팟 연결 안 됨 간단하게 해결! (0) | 2021.03.17 |
|---|---|
| 애플펜슬 연결 안 됨 해결 방법 (0) | 2021.03.16 |
| 아이폰 문자 읽음 표시 (0) | 2021.03.09 |
| 아이폰 에어팟 연결 안 됨 해결 방법 (0) | 2021.03.06 |
| 아이폰 메모장 숨겨진 기능 (0) | 2021.02.25 |